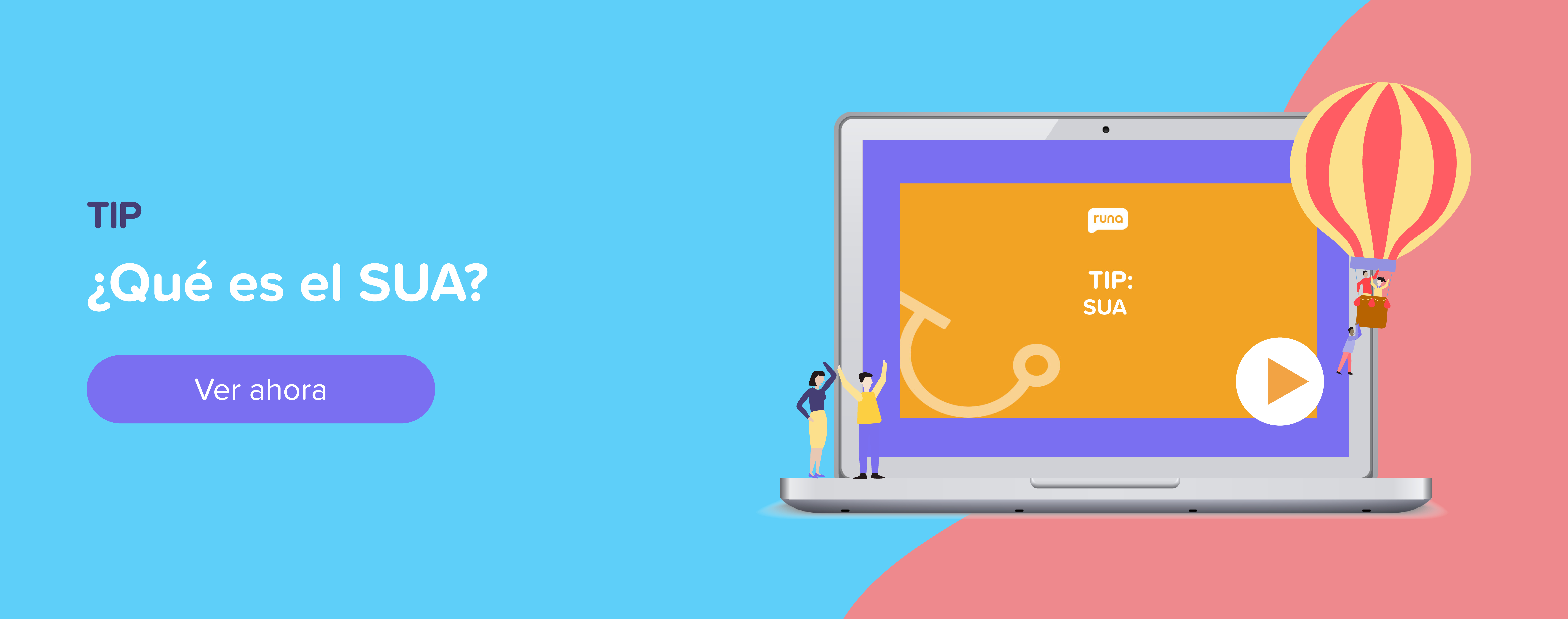El Sistema Único de Autodeterminación (SUA) es un sistema electrónico que permite a las empresas en México cumplir con sus obligaciones con el IMSS. A través del SUA, las empresas pueden presentar sus declaraciones de pago al IMSS de manera electrónica.
Este artículo está escrito para mostrar a las empresas en México sobre cómo navegar en el SUA, específicamente: cómo utilizarlo para presentar sus declaraciones de pago e informativas, así como evitar errores comunes.
¿Qué es el SUA?
El Sistema Único de Autodeterminación (SUA) es un sistema electrónico desarrollado por el Instituto Mexicano del Seguro Social (IMSS) que sirve para que las empresas en México cumplan con las siguientes obligaciones fiscales:
- Pagos IMSS / INFONAVIT mensuales y bimestrales oportunos o extemporáneos.
- Cálculo de prima de riesgo anual.
- Cálculo de diferencias por errores o requerimientos del IMSS.
¿Cómo se relaciona el SUA con el IMSS?
El SUA está relacionado con el IMSS de las siguientes maneras:
- Es un sistema desarrollado por el IMSS y este último es el organismo responsable de administrar el software y proporcionar soporte técnico a las empresas que lo utilizan referente a las actualizaciones del mismo.
- Se utiliza para cumplir con las obligaciones fiscales ante el IMSS. A través del SUA, las empresas pueden presentar sus declaraciones de pago e informativas de cuotas obrero-patronales, aportaciones y amortizaciones al IMSS.
- Permite al IMSS verificar el cumplimiento de las obligaciones fiscales de las empresas. El IMSS utiliza la información proporcionada por el SUA para realizar auditorías y verificar que las empresas estén cumpliendo con sus obligaciones fiscales.
En general, el SUA es un sistema importante para las empresas en México que tienen obligaciones fiscales ante el IMSS. A través de él, las empresas pueden cumplir con estas de manera sencilla, eficiente y precisa.
¿Cómo nació SUA?
Fue creado por el IMSS, y en 1999 lanza su versión para Windows, sin embargo en años anteriores existía una versión basada en el sistema operativo MS-DOS. Desde siempre, su objetivo ha sido ayudar a las empresas en el cumplimiento de las obligaciones fiscales ante este instituto.
Antes de su creación, las empresas en México debían presentar sus declaraciones de pago e informativas de manera manual. Esto era un proceso complejo y lento que generaba errores.
El SUA permitió a las empresas presentar sus declaraciones de pago e informativas de manera electrónica y esto simplificó el proceso y redujo el riesgo de errores.
Desde entonces ha evolucionado con el tiempo para agregar nuevas funciones y mejorar su eficiencia. De hecho desde 2023 permite a las empresas realizar las siguientes acciones:
- Presentar declaraciones de pago e informativas.
- Generar reportes fiscales.
¿Es obligatorio utilizarlo?
El uso del software SUA por parte de las empresas en México depende del número de empleados:
- OPTATIVO: Para los patrones que cuentan con cuatro o menos trabajadores.
- OBLIGATORIO: Para aquéllos que tienen cinco o más empleados.
¿Cómo hacer una declaración en SUA?
El SUA se utiliza para muchas declaraciones relacionadas con el IMSS. Así es como se completa una declaración:
- Preparar. Se analiza toda la información, es decir, aquellas incidencias que vamos a incluir para las cuotas obrero-patronales. Puedes convertir la información a archivos de carga “.TXT”
- Cargar. Se ingresa a SUA y se carga el archivo “.TXT” o se realiza la carga manual si es más sencillo.
- Calcular. Se calculan las cuotas obrero-patronales de lo que tienes que pagar, tanto mensual como bimestral y se descarga archivo “.SUA” de pago y si se cuenta con internet se puede obtener la línea de pago SIPARE ahí mismo.
- Comparar. Confronta tu archivo de pago SUA con lo que tiene IMSS cargado en sus Emisiones (EMA/EBA) las cuales incluye los movimientos IMSS que has reportado. Este proceso, comúnmente se llama confronta (SUA vs EMA/EBA).
- Pagar. Si aún no se cuenta con la línea de pago, entrar a SIPARE. Se carga el archivo .SUA y se obtiene la línea de pago. Con esta, se puede pagar en cualquier banco o a través del portal del banco de la empresa.
Requisitos técnicos para instalación
Se instala de manera local en las computadoras, es decir, no es un software que se pueda compartir a través de la nube o a través de una red.
Aquí te explicamos lo que tienes que tener para descargarlo con éxito:
- Sistema operativo: Windows 7 o superior (El SUA no se puede instalar en otros ambientes como MAC).
- Configuración regional:
- Idioma : Español (México)
- Formato de fecha (dd/mm/aaaa)
- Formato de moneda (Separación de miles por coma “,” y separación de decimales por punto “.”)
- Computadora:
- 40 MB libres como mínimo en el disco duro (El espacio en disco duro dependerá de la cantidad de trabajadores y movimientos que se registren en la base de datos).
- Monitor de vídeo con resolución mínima de 800×600.
- Un puerto USB disponible.
- Acceso a internet (opcional).
¿Cómo instalar SUA?
Cuando hayas cumplido con todos los requisitos del sistema anterior, estarás listo para instalar el software. Para instalar el SUA, las empresas deben seguir los siguientes pasos:
- Descarga la versión 3.5.3, desde el sitio web del IMSS https://www.imss.gob.mx/patrones/sua/nuevo-usuario.
- Una vez que se haya descargado el SUA, las empresas deben ejecutar el instalador.
- Acepta los términos y condiciones antes de continuar con la instalación.
- Seleccionar. Selecciona el directorio de instalación. Las empresas deben seleccionar el directorio donde se instalará el SUA.
- Haz clic en el botón “Instalar” y el SUA se instalará en la computadora de tu empresa.
- Posteriormente, dirígete al sitio de actualización SUA y descarga el instalador de la versión más reciente del software https://www.imss.gob.mx/patrones/sua/actualizacion.
- Ejecuta el instalador e indica la carpeta donde se encuentra instalado el SUA de la versión anterior.
- Haz clic en el botón “Instalar” y la nueva versión se instalará en la computadora de tu empresa.
- Una vez instalado, abre por primera vez el programa y tendrás que agregar una contraseña de 5 dígitos, la cual deberás conservar para ingresar al sistema.
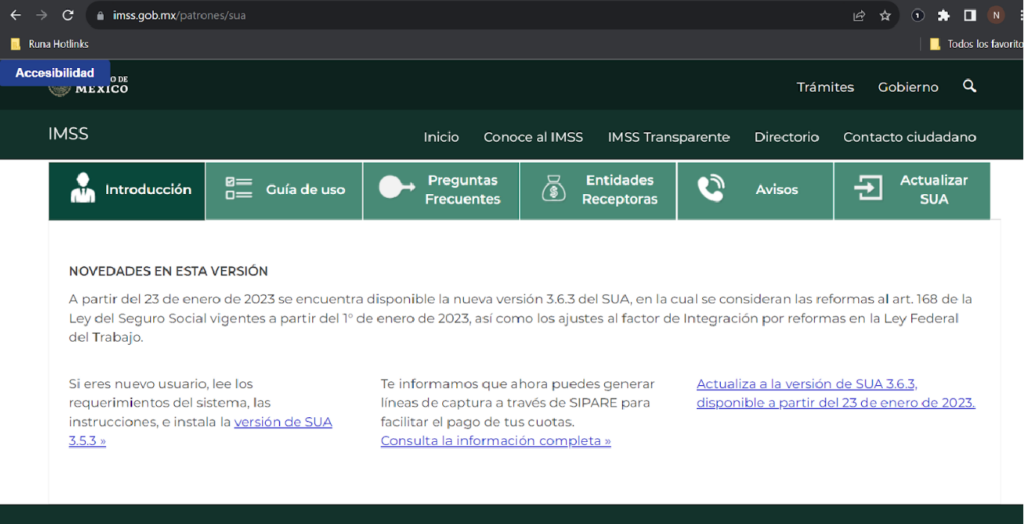
¿Cómo registrarse?
Existen dos formas para cargar la información:
- De forma manual. Capturando la información directamente en SUA.
- Por carga masiva. Con la ayuda de un archivo layout TXT, mejor conocido como “carga batch”
A continuación mencionaremos la carga manual para tener un mejor contexto de la información que se necesita para alimentar el SUA.
Alta del patrón
Para el alta del patrón se requiere la siguiente información, la cual se puede obtener del formato AFIL-01 (Aviso de Inscripción patronal):
- Registro Patronal (contiene 11 dígitos e inicia con un símbolo alfabético).
- RFC de la empresa o persona física (12 dígitos si es una empresa o 13 dígitos si se trata de una persona física).
- Nombre o razón social.
- Actividad económica.
- Dirección.
- Telefono.
- Convenio de reembolso de incapacidades (convenio con el IMSS para que el pago de incapacidades sea reembolsable a través de las cuotas obrero patronales).
- Área geográfica del salario mínimo.(si cuenta con trabajadores en la zona centro y zona fronteriza, se utilizara el área geográfica de la zona centro).
- Delegación y subdelegación que corresponde.
- Mes y Año de afiliación.
- Prima de Riesgo. (empresas de reciente creación, colocan la prima media mínima asignada en la clase y fracción).
- Clase y Fracción de la empresa.
- Nombre del patrón o representante legal.
El siguiente paso es capturar la información del patrón:
- Ingresar en el menú “Actualizar/Patrones”.
- Completar los siguientes campos
- Registro Patronal (11 dígitos).
- RFC de la empresa o persona física.
- Nombre o razón social.
- Actividad económica en la que se dedica la empresa.
- Domicilio
- Numero e telefono
- Convenio de reembolso de subsidios en dado caso que se cuente.
- Área Geográfica donde se encuentra ubicado el domicilio de la empresa.
- Mes y Año de inicio de actividades de la empresa.
- Datos de la prima de riesgo asignada a la empresa (Si es el primer año de operaciones se captura la prima media proporcionada por el IMSS).
- Clase y Fracción asignada a la empresa.
- Nombre del patrón o representante legal.
- Una vez colocada y verificada la información, dar click en el botón actualizar.
- Guardar la información del patrón.
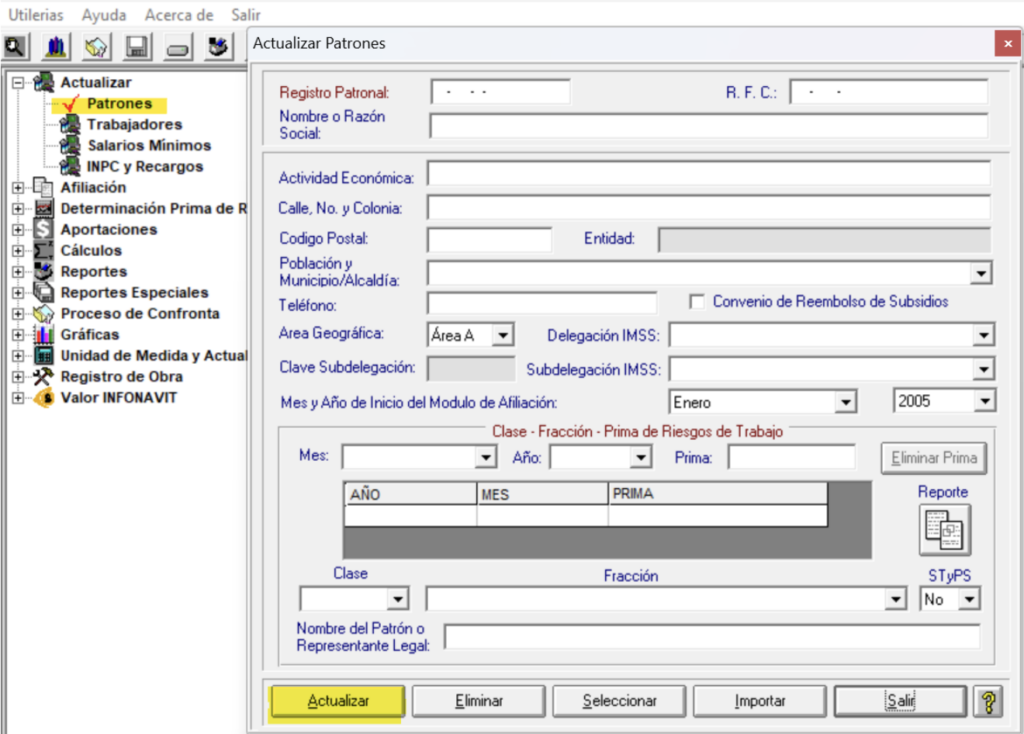
Si requiere visualizar la información del patrón, lo encontraremos en en el menú “Actualizar/Patrones”, dar click en el botón seleccionar, y dar doble click en el nombre de la empresa.
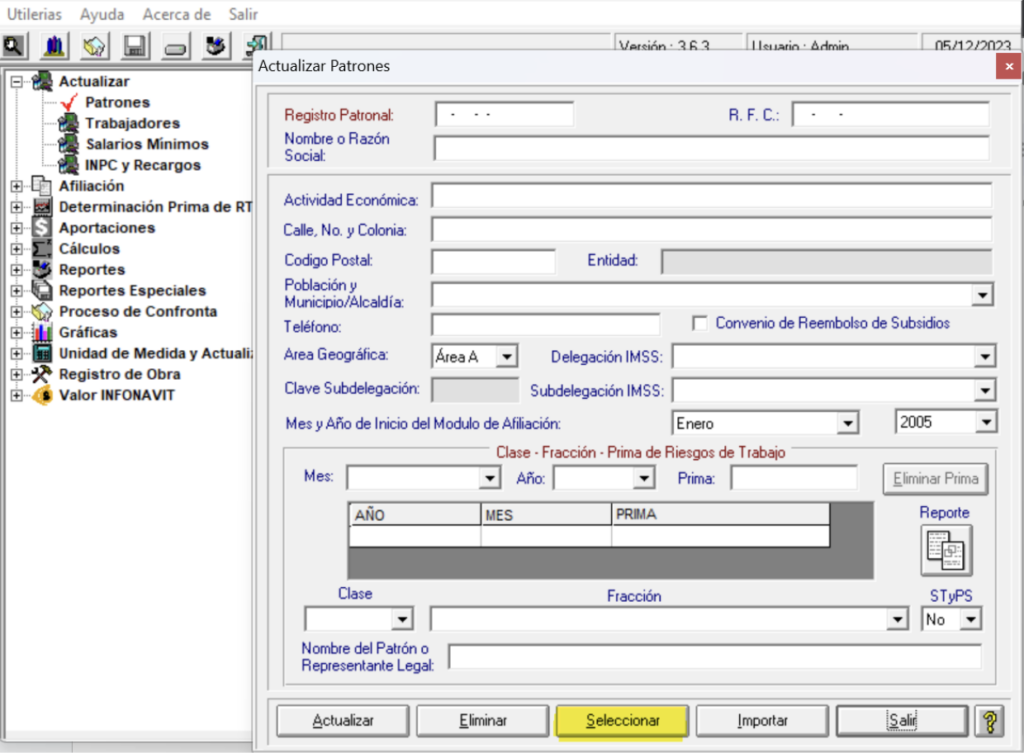
Alta de empleados
Para dar de alta a los empleados se requiere la siguiente información:
- Datos generales
- Número de Seguridad Social (11 dígitos)
- Fecha de alta
- RFC (13 digitos)
- CURP (18 digitos)
- Apellido Paterno
- Apellido Materno
- Nombre(s)
- Tipo de trabajador
- Tipo de jornada
- ¿Trabajador pensionado? (Personas que cuentan con una pensión por invalidez y vida o cesantía en edad avanzada y vejez)
- Salario Base de Cotización (En el SUA es conocido como Salario Base Integrado)
- Clave de ubicación. (Área en la que pertenece el empleado)
- Datos afiliatorios
- Codigo postal.
- Fecha de nacimiento.
- Lugar de nacimiento.
- Unidad de Medicina Familiar (UMF) *
- Ocupacion *
- Horas trabajadas *
- Sexo
- Tipo de salario
(*) Esta información no es indispensable.
El siguiente paso es capturar la información del empleado:
- Ingresar al menú “Actualizar/Trabajadores”
- Número de Seguridad social
- El sistema preguntará si el trabajador es dado de alta posterior al 30 de Junio de 1997, para estas fechas seleccionar el botón “SI”.
- RFC del trabajador
- Nombre del trabajador, empezando por apellido paterno.
- Tipo de trabajador (Permanente, Eventual o de Construcción)
- Tipo de semana o jornada (Semana completa, 1 dia, 2 hasta 5 días y menor a 8 horas)
- Trabajador pensionado (Sin pensión , Pensión IV y Pensión CV)
- Salario Diario Integrado o Salario Base Cotización (Integrado por la cuota diaria más la integración diaria de las prestaciones del trabajador como mínimo; vacaciones, prima vacacional y aguinaldo)
- Clave de Ubicación (area del trabajador)
- Codigo Postal
- Fecha de Nacimiento
- Lugar de Nacimiento
- UMF *
- Ocupacion *
- Horas trabajadas *
- Sexo
- Tipo de Salario (Fijo, Variable y Mixto)
- Dar click en actualizar para que el trabajador se guarde en la base de datos de la empresa.
(*) Datos no indispensables
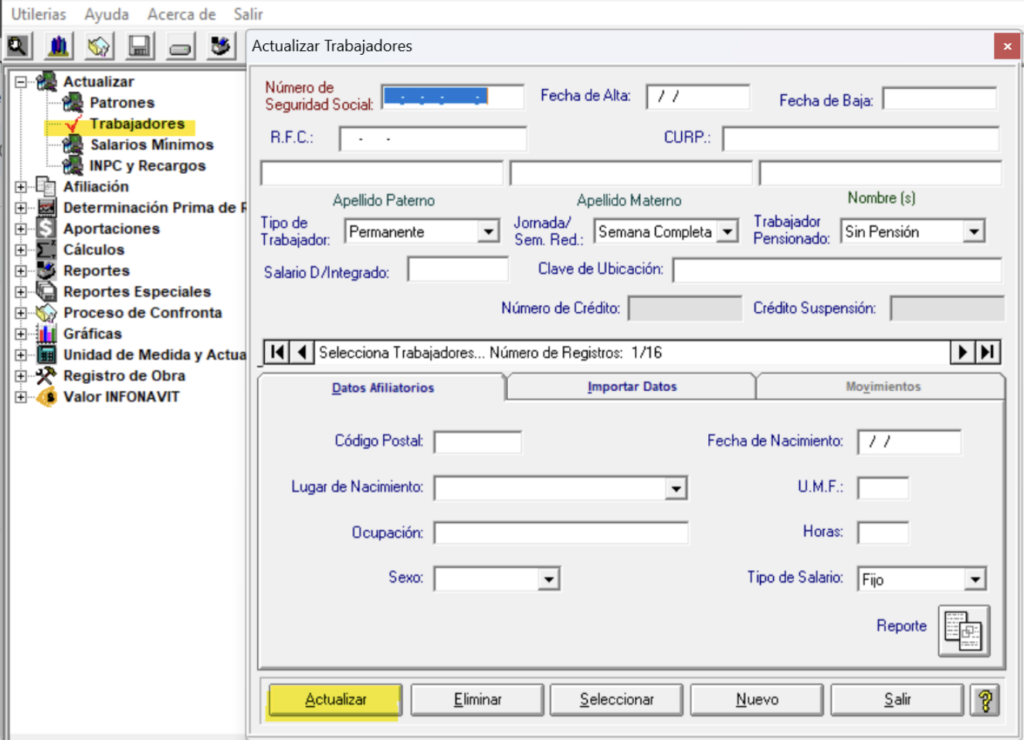
Carga masiva
La carga masiva, es un archivo de texto que contiene la información solicitada por el SUA para cada módulo del sistema (patrón/trabajadores) distribuida de forma ordenada con ciertas características en el texto y que contiene cierto número de espacios determinados para campo solicitado
Para poder subir el layout , seguir los siguientes pasos:
- Ir a menú “Actualizar/Trabajadores/pestaña Importar Datos”
- Selecciona el tipo de importación que desee “Trabajadores (aseg.txt)”
- Dar click en el botón examinar para buscar el archivo txt
- Ubicar el botón “Importar” y seleccionar para importar la información de los trabajadores en SUA.
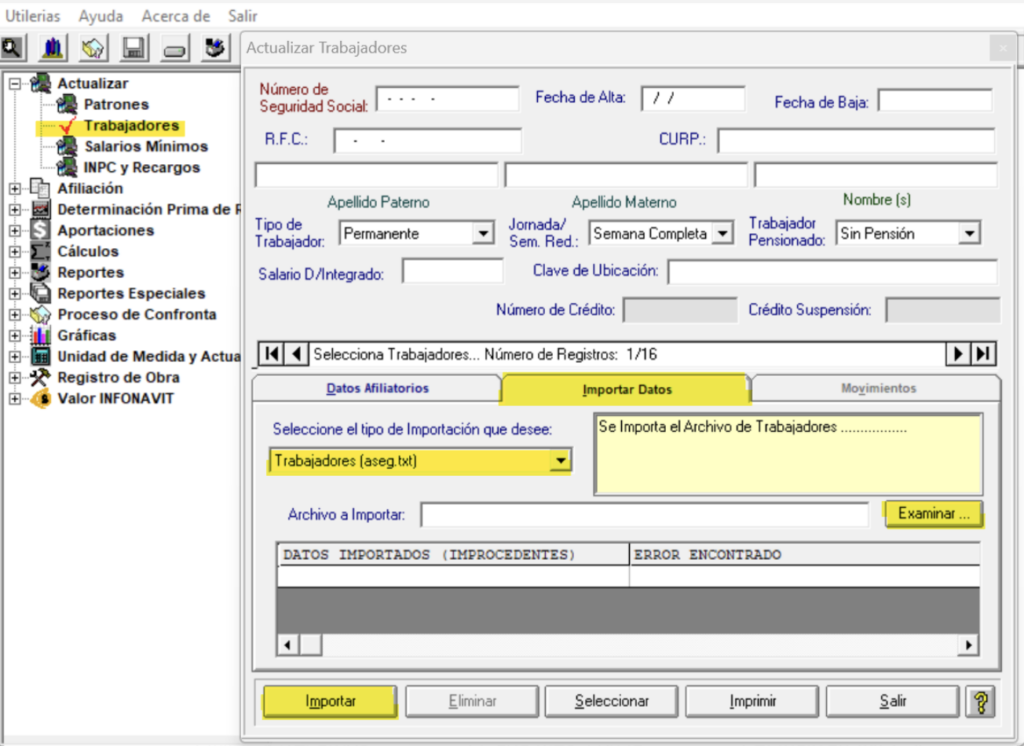
¿Cómo actualizar información de la empresa en SUA?
Como uno de los softwares clave del IMSS, hay mucha información que puedes actualizar, la cual incluye lo siguiente:
| Tipo | ¿Cuando? | Menú SUA |
| Salario Mínimo | Inicio de cada año (01 de enero) | Actualizar/ Salarios Mínimos |
| INPC y Recargos | Cada mes, con la publicación del INEGI sobre el INPC | Actualizar/ INPC y Recargos |
| UMA | 01 de febrero de cada año | Unidad de Medida y Actualización |
| Valor UMI | Inicio de cada año (01 de enero) | Valor INFONAVIT |
| Prima de Riesgo | Cada año el 01 de marzo | Actualizar/ Patrones |
Salario Mínimo
El salario mínimo deberá actualizarse en el programa del SUA a inicios de año en el menú Actualizar/ Salarios Mínimo. Se mostrará una venta con el catálogo de Salarios Mínimos, el cual tendrá como información a llenar:
- Fecha de inicio (dd/mm/aaaa)
- El salario que se tendrá que anotar es el de la Zona General, en el campo de la Zona A. Por default, el sistema llena los datos de la zona B y C con el mismo importe.
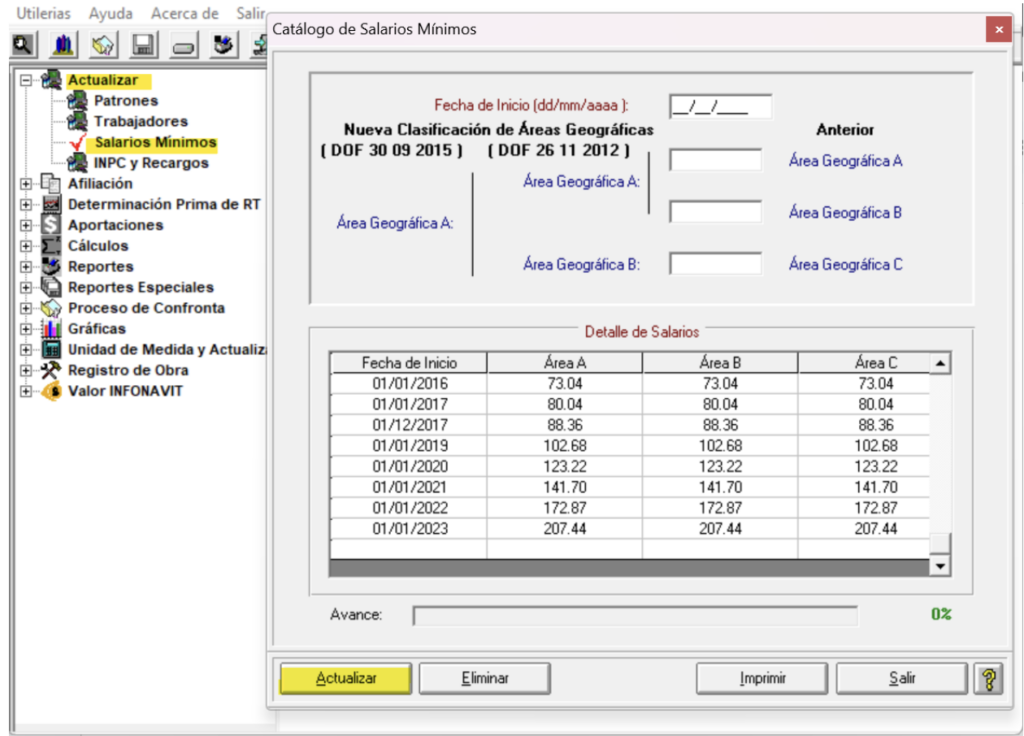
INPC y Recargos
El INPC y Recargos debe actualizarse cada mes, esta información se podrá encontrar en la página del INEGI, la finalidad de actualizar este valor es para que la base se encuentre actualizada al momento de hacer cálculos extemporáneos o algún pago de diferencias, para actualizarlo en el menú Actualizar/INPC y Recargos a diferencia de las tablas anteriores nos mostrará en la primera línea el último INPC y la última Tasa de Recargos actualizada, se tendrá que llenar lo siguiente:
- Mes
- Año
- Recargos
- INPC
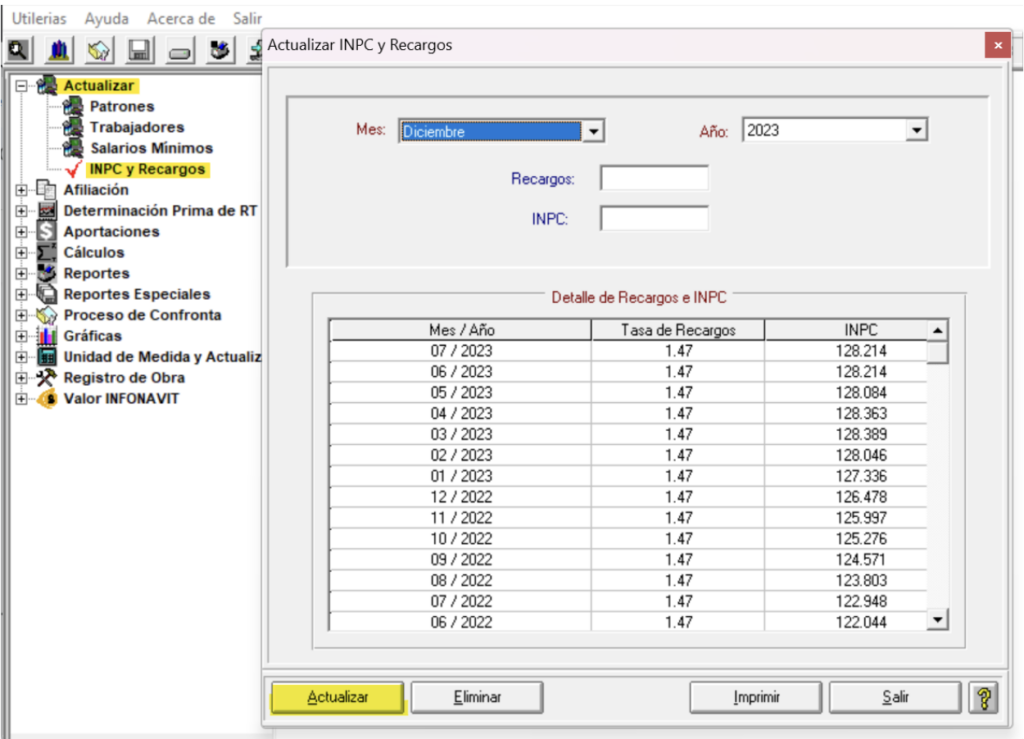
Cuando se realiza esta actualización también se deberá anexar el mes en curso ya que el INPC aún no estará publicado, por lo que se tendrá que colocar el INPC del mes anterior.
UMA
La UMA deberá actualizarse el 01 de febrero de cada año, en SUA se podrá hacer esta modificación en el menú Unidad de Medida y Actualización/ Actualizar UMA, se abrirá una ventana con el catálogo de unidad de medida y actualización la cual tendremos que llenar con la siguiente información:
- Fecha de inicio (dd/mm/aaaa)
- Valor de la UMA

Valor INFONAVIT
El valor de INFONAVIT se tendrá que actualizar a inicios de cada año, recuerda que este valor aplica para las amortizaciones o créditos de los trabajadores por factor de descuento. Para actualizar este dato, se tendrá que ir al menú Valor INFONAVIT/Actualizar VI, igual como en los otros casos, se abrirá una venta con el catálogo de Valores INFONAVIT el cual solicitará llenar lo siguiente:
- Fecha de inicio (dd/mm/aaaa)
- Valor
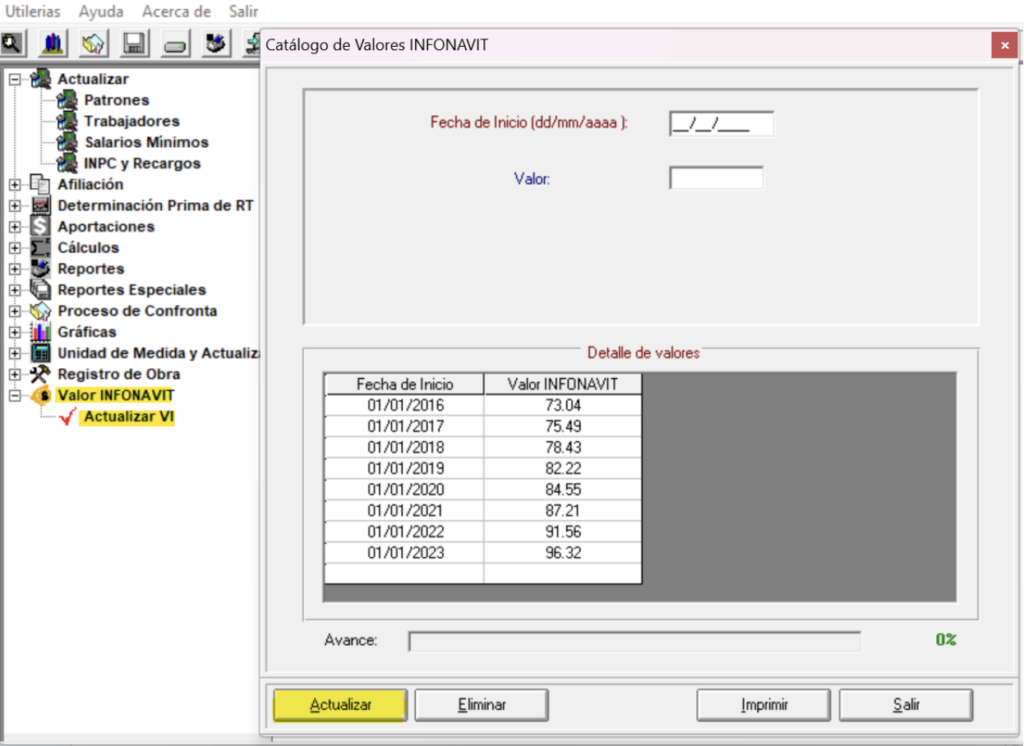
Prima de Riesgo
La Prima de Riesgo deberá actualizarse en el mes de marzo de cada año con el dato enviado al IMSS con respecto del cálculo del autodeterminación de Prima de Riesgo, para poder hacer esta actualización en el menú Actualizar/Patrones/Seleccionar al Patrón/ actualizar al nuevo factor con lo siguiente:
- Mes
- Año
- Prima
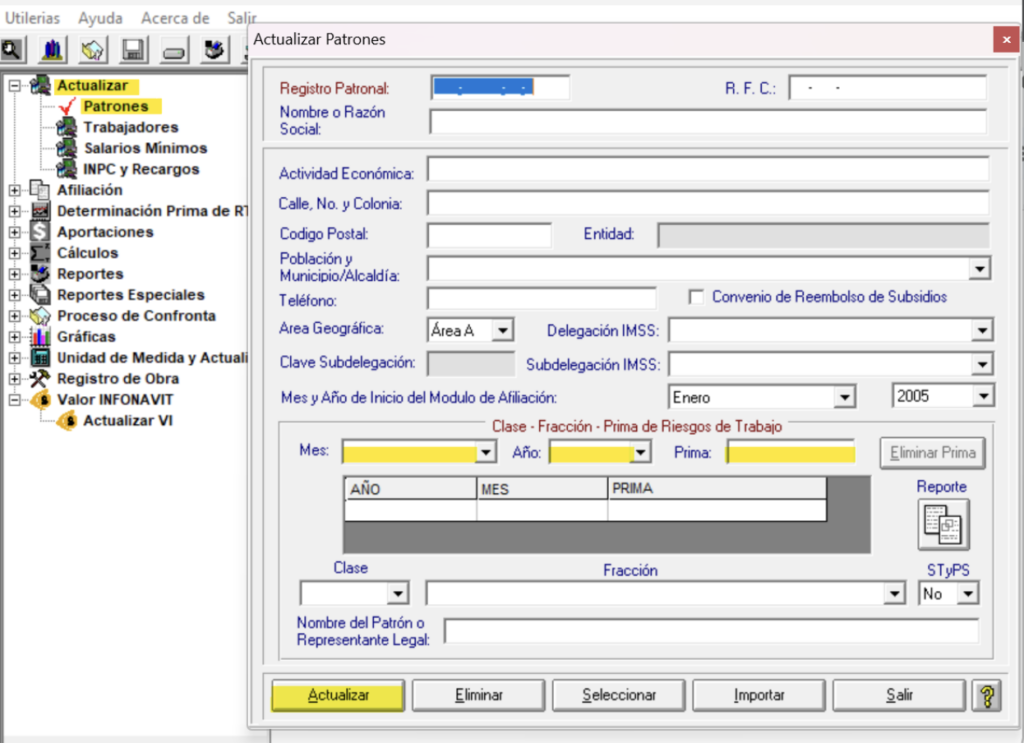
¿Cómo actualizar la información de los trabajadores en SUA?
Este paso es anterior a calcular las cuotas obrero patronales, la información que se actualiza en SUA respecto a los trabajadores es:
- Movimientos afiliatorios IMSS
- Reingreso
- Modificación de salario
- Baja
- Ausentismos e Incapacidades
- Credito Infonavit
Estos valores se actualizarán en el menú Actualizar/Trabajadores/Movimientos y esta información puede actualizarse de manera manual o a través de un carga batch, en este punto se verá cómo hacerlo de forma manual.
Movimientos afiliatorios
Para poder realizar esta actualizacion de informacion con los trabajadores se requiere de datos necesarios para la carga manual como:
Reingresos:
- Número de Seguridad Social
- Nombre del Trabajador
- Fecha de reingreso
- SBC
Ingresa al menú Actualizar/Trabajadores/Seleccionar/Listado de trabajadores/Seleccionar trabajador/Movimiento/Reingreso.
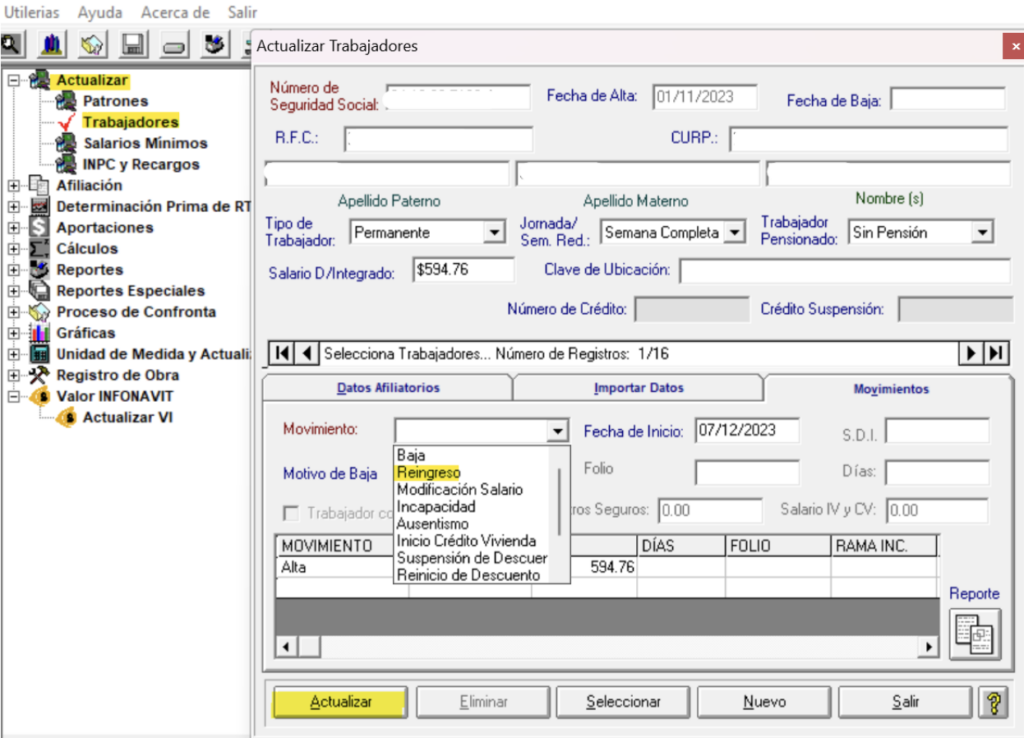
Modificaciones de salario:
- Número de Seguridad Social
- Nombre del Trabajador
- Fecha de modificación
- Nuevo SBC.
Entra al menú Actualizar/Trabajadores/Seleccionar/Listado de trabajadores/Seleccionar trabajador/Movimiento/Modificación Salario.
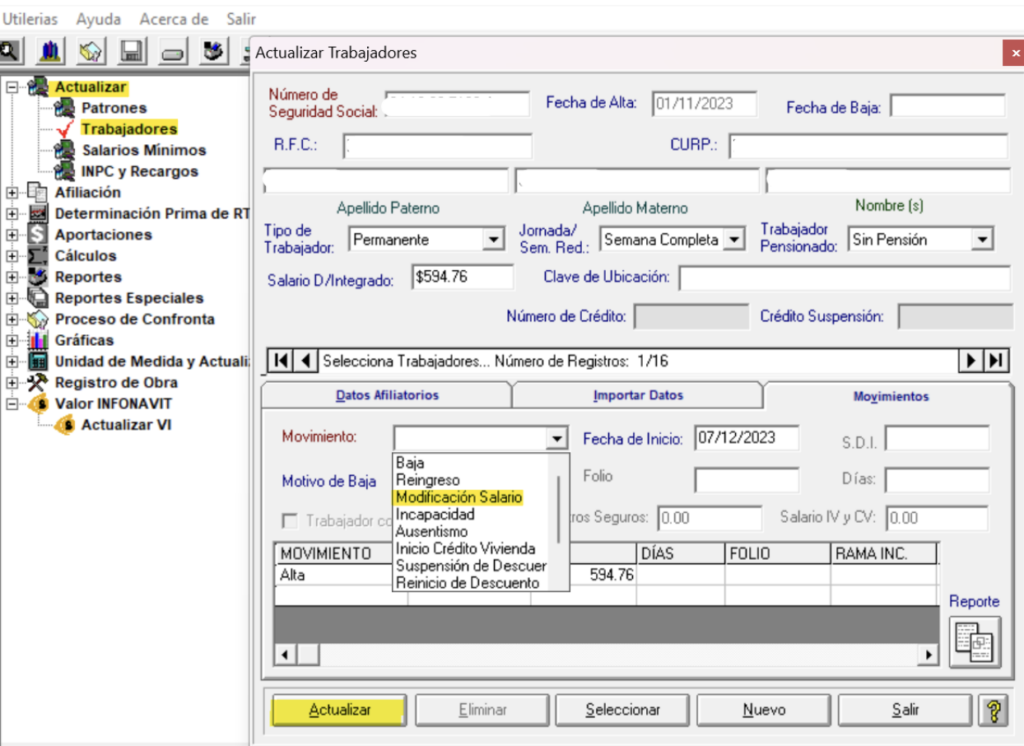
Bajas
- Número de Seguridad Social
- Nombre del trabajador
- Fecha de baja
- Causa de baja
Dirígete al menú Actualizar/Trabajadores/Seleccionar/Listado de trabajadores/Seleccionar trabajador/Movimiento/Baja.
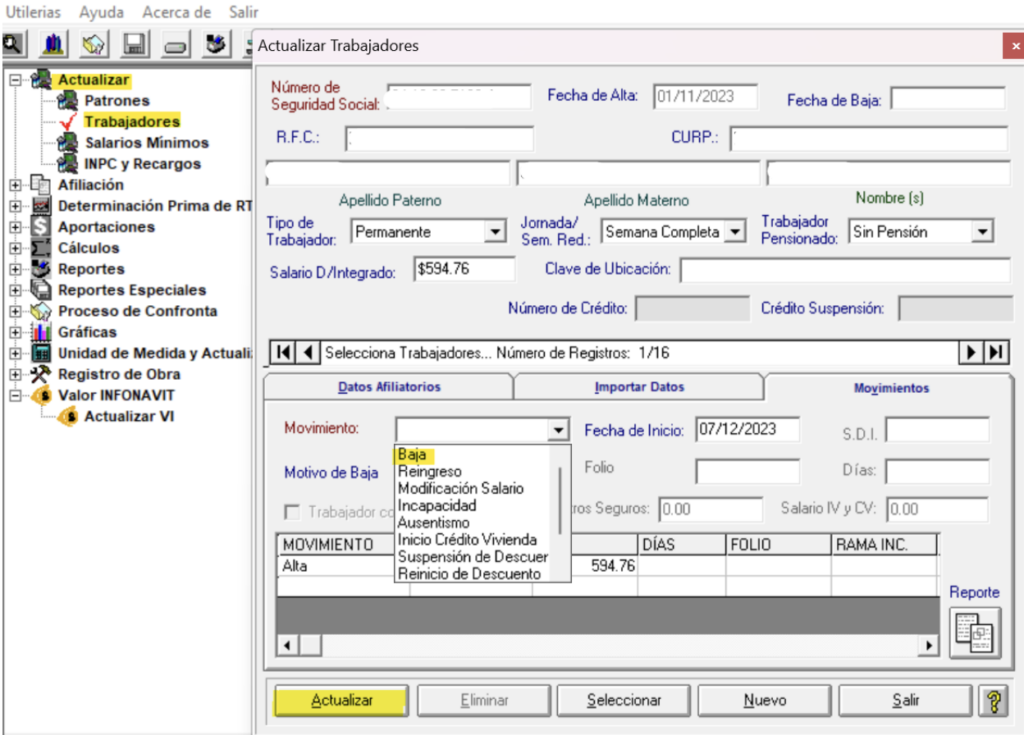
Ausentismos e Incapacidades
Se requiere de datos necesarios para la carga manual:
Ausentismos
- Número de Seguridad Social
- Nombre del trabajador
- Fecha de inicio
- Dias faltados
Entra al menú Actualizar/Trabajadores/Seleccionar/Listado de trabajadores/Seleccionar trabajador/Movimiento/Ausentismo.
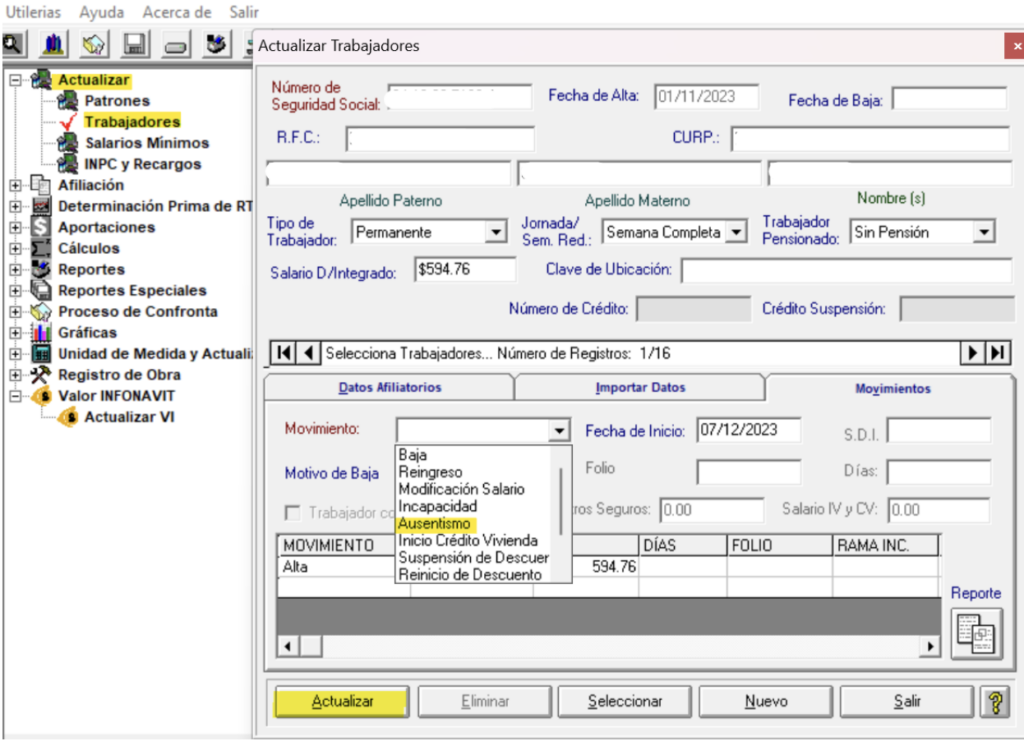
En este apartado se podrá cargar; faltas, permisos sin goce de sueldo, días de castigo sin goce de sueldo, etc., sin embargo, el número de ausentismos no puede ser mayor a siete días en el mes.
Incapacidades
- Número de Seguridad Social
- Nombre del trabajador
- Ramo del Seguro (Riesgo de trabajo, enfermedad general, maternidad o licencia 140 Bis (padres con hijos con cáncer))
- Tipo de Riesgo
- Secuela/Consecuencia
- Control de la Incapacidad (Inicial, única, subsecuente o alta médica o ST- 2)
- Fecha de inicio
- Folio
- Días de incapacidad
En caso de Riesgo de trabajo se tendrán que llenar más campos como:
- Secuela o consecuencia (Incapacidad temporal, Valuación inicial provisional, Valuación inicial definitiva, Defuncion, Recaida o Valuación Post. Al a fecha de alta)
- Tipo de riesgo (Accidente de trabajo, Accidente de Trayecto o Enfermedad profesional)
En este apartado de incapacidades, ingresa al menú Actualizar/Trabajadores/Seleccionar/Listado de trabajadores/Seleccionar trabajador/Movimiento/Incapacidad.
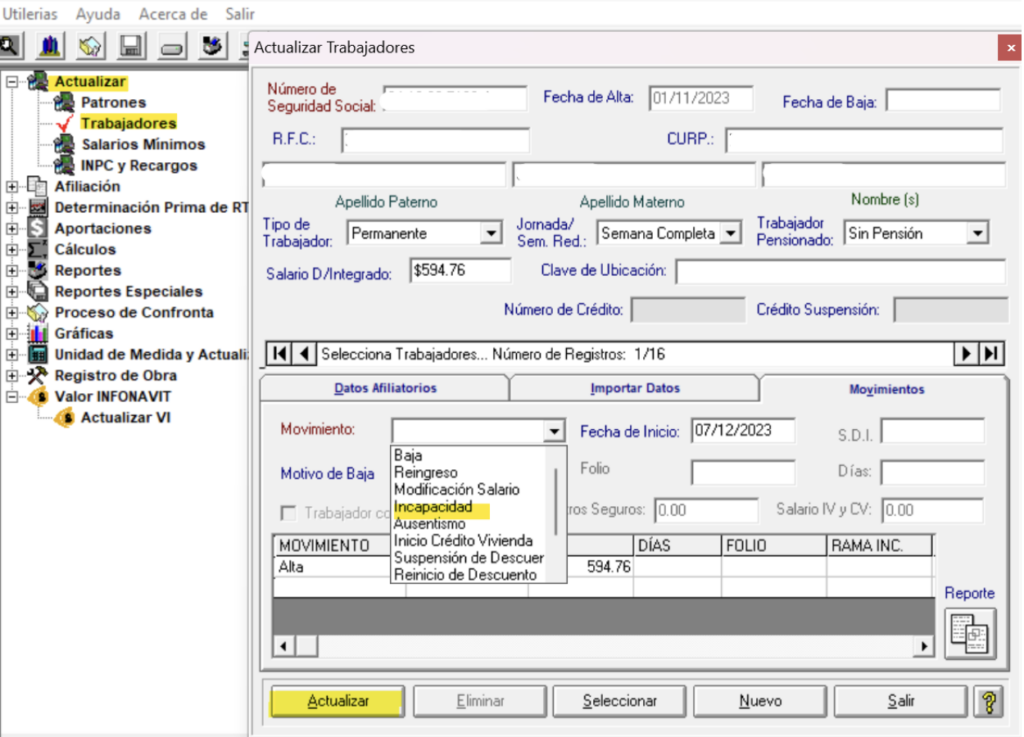
Crédito INFONAVIT
Así como en los anteriores, se requiere de datos necesarios para la carga manual pero en este caso lo dividiremos en dos tipos:
Tipo 1: Alta, suspensión y reinicio de crédito INFONAVIT
Inicio de Crédito
- Número de Seguridad Social
- Nombre del trabajador
- Fecha de inicio
- Tipo de descuento (Porcentaje, Cuota Fija o Factor de Descuento)
- Valor de descuento
- Número de crédito
Ingresa al menú Actualizar/Trabajadores/Seleccionar/Listado de trabajadores/Seleccionar trabajador/Movimiento/Inició Crédito Vivienda.
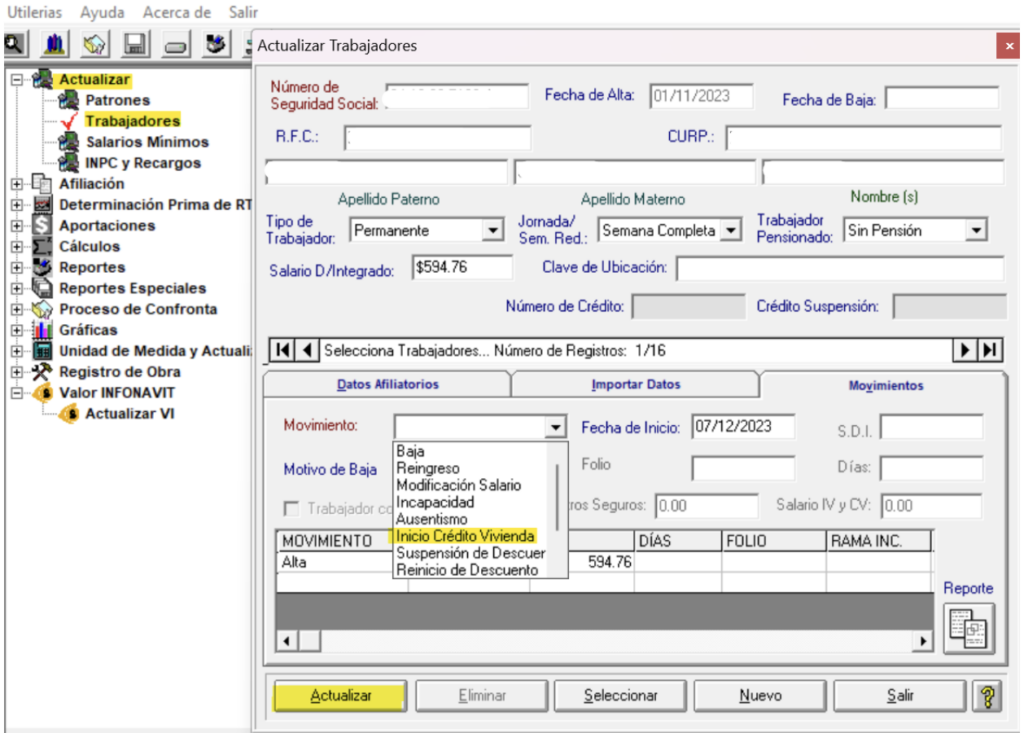
*La fecha de inicio es al día siguiente de cuando se recibe el formato: “Inicio de crédito INFONAVIT”.
Suspensión de crédito
- Número de Seguridad Social
- Nombre del trabajador
- Fecha de suspensión
Entra al menú Actualizar/Trabajadores/Seleccionar/Listado de trabajadores/Seleccionar trabajador/Movimiento/Suspensión de Descuento.
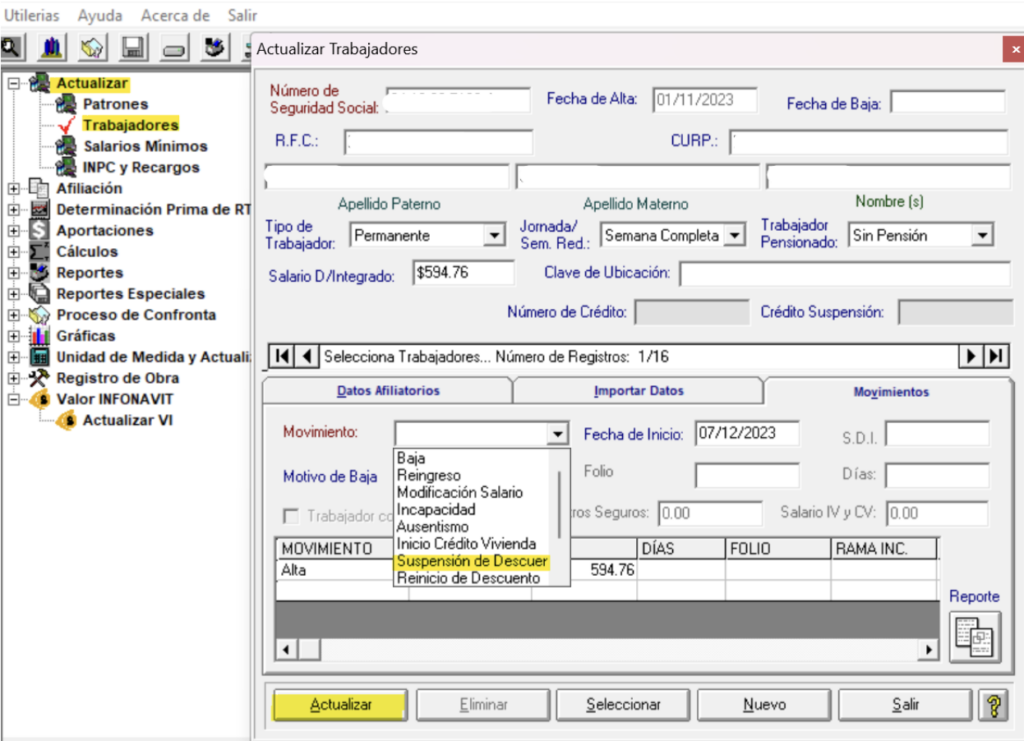
*La fecha de suspensión siempre será la del último día del bimestre anterior al que se recibe el formato: “Inicio de crédito de Vivienda”
Reinicio de Crédito
- Número de Seguridad Social
- Nombre del trabajador
- Fecha de inicio
- Tipo de descuento
- Valor de descuento
- Número de credito
Dirígete al menú Actualizar/Trabajadores/Seleccionar/Listado de trabajadores/Seleccionar trabajador/Movimiento/Reinicio de Descuento.

*La fecha de inicio es al día siguiente de cuando se recibe el formato: “Inicio de crédito INFONAVIT” o al día de reingreso del trabajador.
Tipo 2: Modificaciones en las características de los créditos
Tipo de descuento
- Número de Seguridad Social
- Nombre del trabajador
- Fecha de inicio
- Nuevo tipo de descuento
- Valor de descuento
Ve al menú Actualizar/Trabajadores/Seleccionar/Listado de trabajadores/Seleccionar trabajador/Movimiento/Modif. Tipo de Descuento.
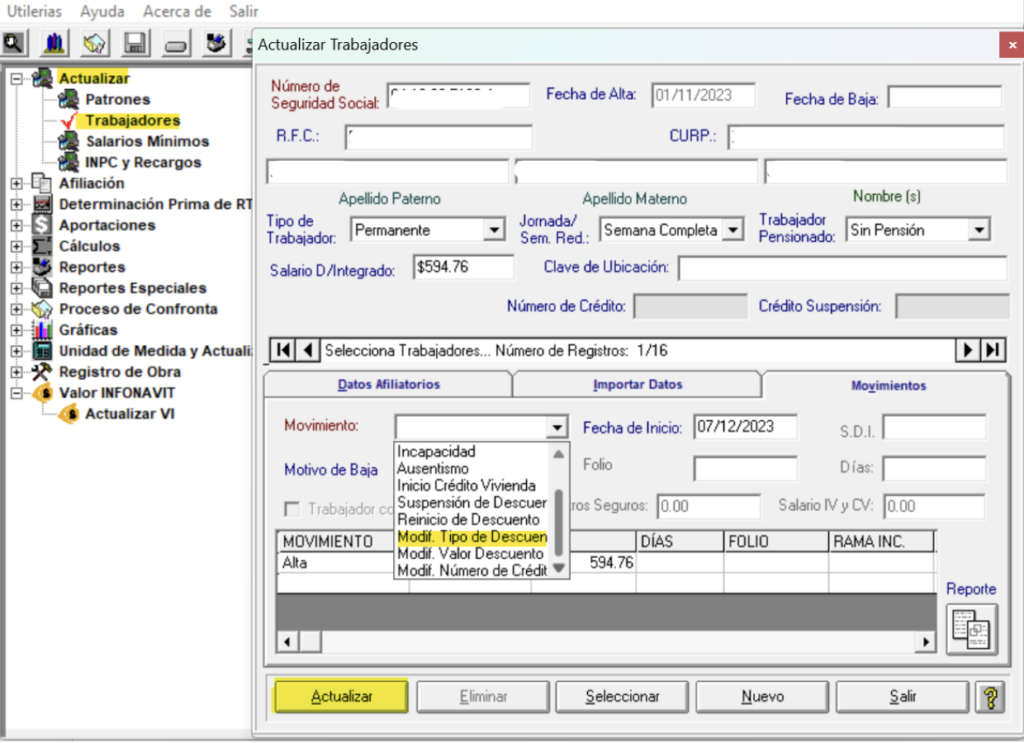
Número de crédito
- Número de Seguridad Social
- Nombre del trabajador
- Fecha de inicio
- Nuevo número de crédito
Entra al menú Actualizar/Trabajadores/Seleccionar/Listado de trabajadores/Seleccionar trabajador/Movimiento/Modif. Número de Crédito.
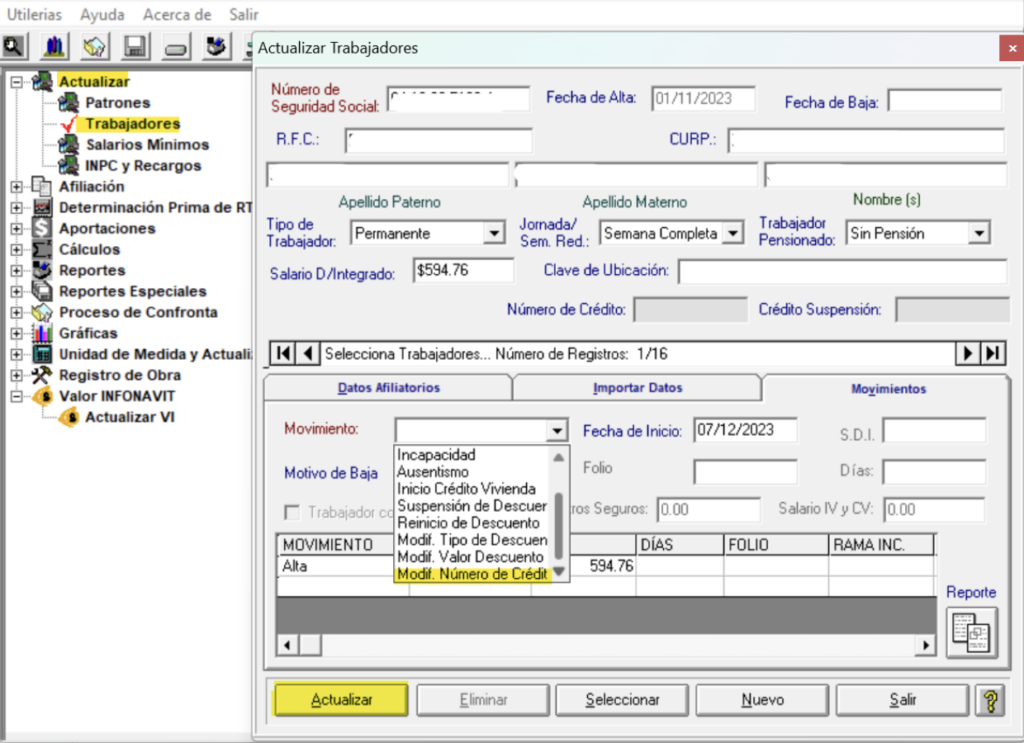
Valor de descuento
- Número de Seguridad Social
- Nombre del trabajador
- Fecha inicio
- Nuevo valor de descuento
Ingresa al menú Actualizar/Trabajadores/Seleccionar/Listado de trabajadores/Seleccionar trabajador/Movimiento/Modif. Valor de Descuento.
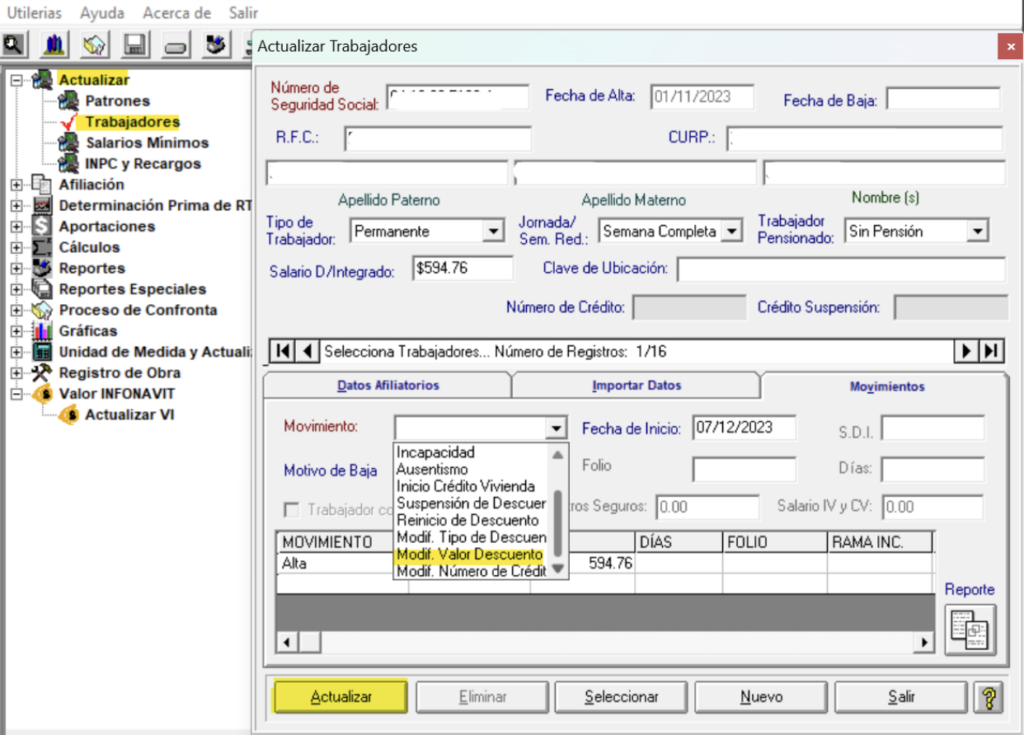
*La fecha de inicio para cada modificación de los créditos INFONAVIT solo puede ser la de inicio de bimestre.
Cálculo de pagos oportunos
El cálculo oportuno de cuotas obrero-patronales se realizará una vez realizada la carga de incidencias de los trabajadores correspondientes al mes/bimestre a calcular para posteriormente poder obtener la línea de pago en SIPARE.
Se conoce como pago oportuno, al que se realiza de los primero 17 días del mes/bimestre. Los pasos de cálculo son:
- Verifica que toda la información de los trabajadores ha sido actualizada (movimientos afiliatorios, faltas e incapacidades y créditos INFONAVIT).
- Ve al menú Cálculos/Pago Global. Selecciona el mes, año y la opción : Oportuno.
- Da click en “Calcular”, aparece un cuadro de diálogo “Proceso de cálculo terminado”.
- Aparece un cuadro de diálogo “¿Desea donar a FUNDEMEX?”, esta opción no es obligatoria. (en dado caso de no querer donar, en “Otra cantidad” colocar 0.00 y dar click en el botón salir)
- En el apartado de “Conceptos de pago” se podrá generar los reportes: Archivo(s) de pago, Resumen de Liquidación y Reportes de Cédulas.
- Da click en “generar”, aparece un cuadro de búsqueda para indicar la carpeta donde se guardará el archivo SUA.
- Se despliegan los reportes SUA, para tu revisión,impresión o exportación.
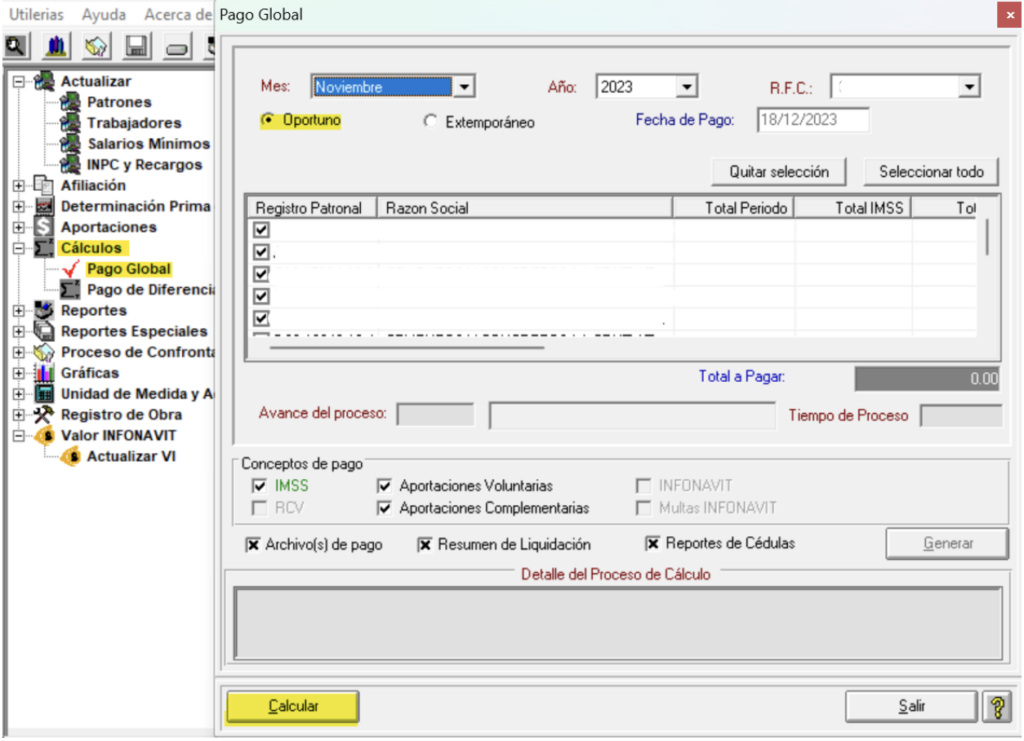
Linea de pago SIPARE
Si se tiene una conexión a Internet, el SUA te da la opción de generar tu línea de pago SIPARE.
Para esto se deberá ingresar el usuario y contraseña, es decir, debes estar registrado previamente en el portal SIPARE
Recuerda generar la línea de pago SIPARE únicamente cuando ya se esté seguro de que el pago es el correcto.
Los reportes básicos
La información proveniente del cálculo de cuotas obrero-patronales es:
- Archivo *.SUA: archivo para subir en el portal SIPARE si es que no se desea generar la línea dentro del SUA.
- Cédula de determinación de Cuotas mensuales: es el pago de los ramos de seguro destinados a otorgar atención médica y hospitalaria de los trabajadores.
- Cédula de determinación de Cuotas bimestrales: tiene datos referentes al retiro, cesantía en edad avanzada y vejez, así como aportaciones del 5% de INFONAVIT y amortización de los trabajadores que tengan crédito.
- Resumen de liquidación de los pagos por hacer: resumen donde se muestra cuanto es lo que se pagará por cada rama del seguro social, retiro, cesantía en Edad Avanzada y Vejez e INFONAVIT
- Línea de pago SIPARE: mostrará el importe a pagar y la línea de captura que se tendrá que anexar para aplicar el pago.
Cálculo de pagos extemporáneos
Se conoce como pago extemporáneo a cualquier pago de cuotas IMSS que se haga a partir del día siguiente a la fecha límite marcada para pago oportuno, es decir, si la obligación de pago era el dia 17 a partir del dia 18 si es que no se realizó el pago se considera como calculo extemporáneo.
Recordemos que las fechas de pago oportuno:
- 17 de cada mes, si este día cae entre lunes y jueves y no es festivo según la LFT.
- Al día hábil siguiente si el 17 es viernes
- Al día hábil siguiente si el 17 es día festivo según la LFT.
- Al día hábil siguiente a estos días: si el 17 es viernes y el lunes posterior es día festivo según la LFT. En este caso se extiende la obligación al martes 21. Ejemplos podrían darse en el mes de marzo o noviembre.
¿Cómo se hace el cálculo extemporáneo?
- Actualizar los valores de recargos e INPC al mes actual. En el mes actual deberás anotar el mismo INPC del mes anterior.
- Verificar que toda la información de los trabajadores ha sido actualizada
- Ve al menú Cálculos/Pago Global. Selecciona el mes, año y la opción “Extemporáneo”. Agrega la fecha de pago
- Da click en “Calcular”, aparece un cuadro de diálogo “Proceso de calculo terminado”
- Da click en “generar”, aparece un cuadro de diálogo “Proceso de cálculo terminado”
- Se despliega los reportes SUA, para tu revisión, impresión o exportación.
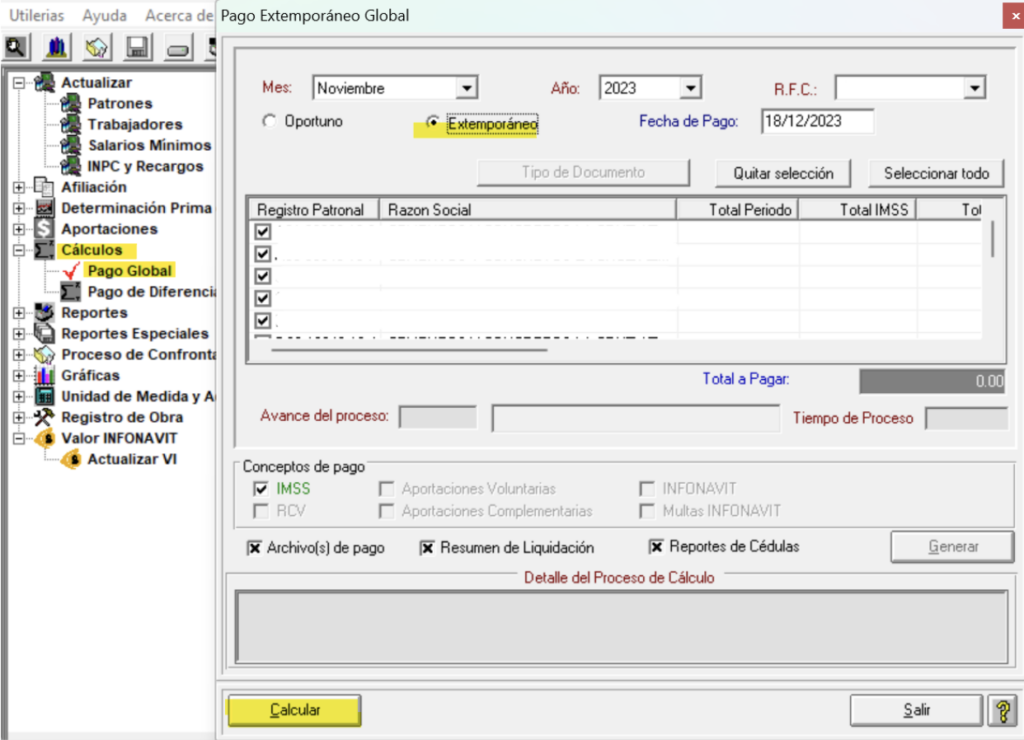
De la misma manera que el cálculo de pago oportuno, aquí se podrá generar la línea de pago SIPARE si es que cuentas con conexión a internet o se generará el Archivo SUA para poder realizar la línea fuera de SUA.
Los reportes de pago extemporáneo serán:
- Archivo *.SUA.
- Cédula de determinación de cuotas (mensual)
- Cédula de determinación de cuotas (bimestral)
- Resumen de liquidación
- Línea de pago SIPARE
A diferencia de los reportes del cálculo de pago oportuno, los reportes obtendrán la actualización y recargos correspondientes.
Cálculo de diferencias
Un cálculo de diferencias se aplica cuando se tiene un pago previo (oportuno o extemporáneo) y nos dimos cuenta que hay un error o falta algún pago por hacer.
Esto se debe a ciertas causas como podrían ser:
- Falta algún trabajador
- SBC´s erróneos
- Fechas incorrectas de movimientos
- Se aplicaron mal las incapacidades o ausentismos
- Faltó agregar un crédito INFONAVIT
- Diferencias encontradas por auditoría del año anterior
- Diferencias encontradas por el IMSS
*Sólo se puede calcular el pago de diferencias por mes. Si tienes varios meses a corregir repetirás el proceso por cada mes que necesites actualizar.
¿Cómo se hace el cálculo de diferencias?
- Tener a la mano el archivo *.SUA original con el se hizo el pago original.
- Actualizar los valores de recargos e INPC al mes actual. En el mes actual se tendrá que anotar el mismo INPC del mes anterior.
- Verificar que toda la información de los trabajadores ha sido actualizada con los errores ya corregidos.
- Generar un pago oportuno del mes corregido.
- Dirigirse a Menú/Pago Global/Pago de diferencias. Seleccionar la fecha de pago. El número de crédito si las diferencias fueron notificadas por el IMSS y el Tipo de documento (causa de la diferencia).
- Dar click en “Calcular” y solicitara el archivo *.SUA del pago original (pagado)
- Una vez que se haya efectuado la lectura de ese archivo, se solicitará el archivo .*SUA corregido (debió pagar).
- Aparece un recuadro con la leyenda “Cálculo de diferencias terminado” y en la ventana de pago de diferencias los importes calculados, seleccionar lo que se debe pagar (IMSS/RCV/INFONAVIT).
- En la parte inferior, en el cuadro de lista, se podrá generar el pago .*SUA y los reportes básicos (cédula mensual, bimestral y el resumen de diferencias).
- Ingresar al portal SIPARE y obtendrás tu línea de pago con el archivo *.SUA generado.
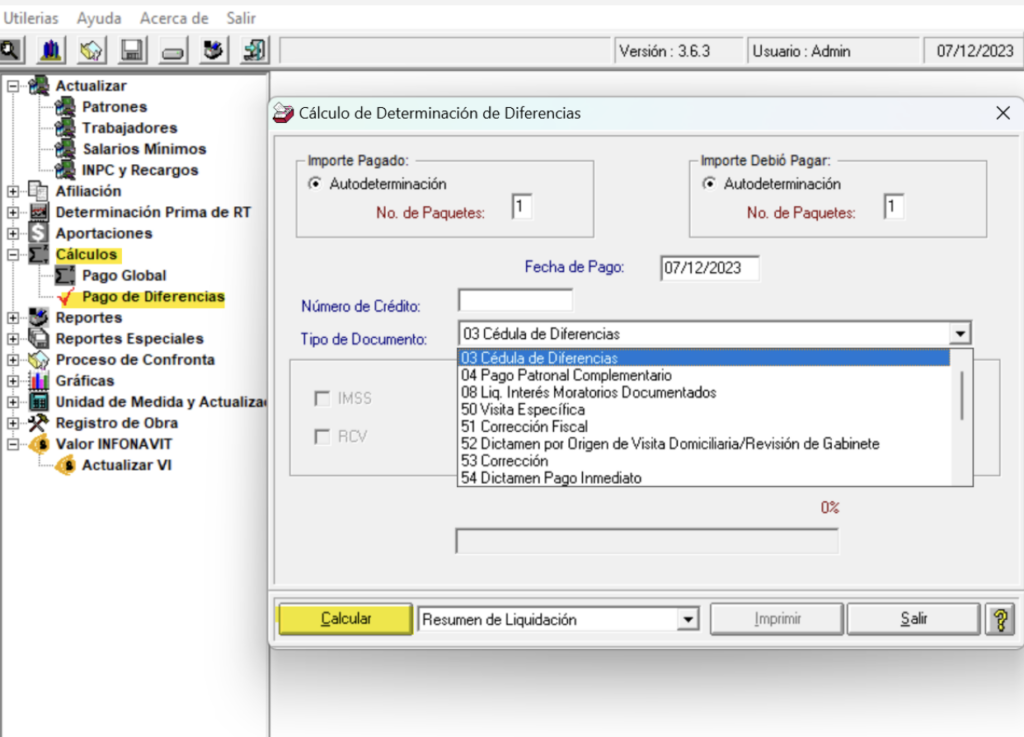
Prima de riesgo
La prima de riesgo es un factor que indica el grado de accidentabilidad que tiene una empresa o patrón, con este factor, se pagan las cuotas patronales de Ramo de Riesgos de Trabajo.
El patrón es el encargado de autodeterminar este factor con todos los casos de accidente de trabajo que tuvo en el año, las incapacidades permanentes por invalidez y defunciones derivadas de accidentes de trabajo.
Este factor se tiene que reportar al IMSS a más tardar el último día hábil del mes de febrero de cada año.
Para calcular la prima de riesgo, sigue los siguientes pasos:
- Asegurarse si están capturadas todas las incapacidades por accidente de trabajo. Desde la incapacidad inicial hasta el alta médica o ST-2 o cualquier otro desenlace.
- Dirígete al menú Determinación Prima de RT/ Cálculo de días trabajados y trabajadores. Click en “Calcular”. El sistema calculará el promedio de trabajadores expuestos al riesgo, una vez determinado, dar click en “salir”.
- Dirígete al menú Determinación Prima de RT/Cálculo de la Prima de RT. Presiona “Enter” para acceder al formulario. Click en “Calcular”, si estás seguro de la información, dar click en “Generar Archivo”. Este generará el archivo de Determinación de la Prima de Riesgo que podrás transmitir a través del IDSE. Dar click en “salir”.
- Dirígete al menú Determinación Prima de RT/ Obtención de reportes. Selecciona el reporte que deseas obtener y da click en “Generar”. Estos reportes podrás imprimirlos o exportarlos a PDF y tenerlos como archivos de trabajo.
- Una vez enviada la nueva Prima de Riesgo, ve al menú Actualizar/Patrones, en el subformulario “Clase-Fraccion-Prima de Riesgo de Trabajo” selecciona Mes: marzo, Año: el que corresponda, Prima: anota el nuevo factor. Click en actualizar.
*El reporte de Riesgos de Trabajo es uno de los más importantes a revisar, aquí tendrás el detalle de los accidentes de trabajo y los días subsidiados. En observaciones todos los accidentes de trabajo deberán tener “Caso terminado”, si por alguna razón se tiene la nota “Caso pendiente” se tendrá que revisar las incapacidades pues estos casos no se estará tomando para el cálculo de la Prima de Riesgo, . Podrás comparar este reporte con “Relación de Casos de Riesgos de Trabajo terminados”.
Otros reportes útiles
Estos reportes los ubicamos en el menú reportes/análisis de la información, colocamos fecha inicial y final que se requiere filtrar, son muy útiles porque nos pueden ayudar a verificar que nuestro pago es correcto.
Movimientos e incidencias.
Nos da un listado de los movimientos ABC y de las incidencias que se encuentran capturadas en el SUA por un periodo determinado. Este reporte puede ser comparado con el listado de movimientos IDSE enviados, verificar faltas e incapacidades en el sistema de nómina y verificación de acreditados contra la emisión bimestral.
Verificacion de acreditados *
Nos da un listado de las personas que tienen crédito INFONAVIT y que cambiaron en alguna característica de su crédito durante un bimestre específico (Inicio, suspensión, etc).
Cálculo de acreditados
Nos indica el importe a pagar por las amortizaciones de INFONAVIT del bimestre calculado. Es necesario calcular el pago oportuno bimestral antes de obtener este reporte.
Cálculo de RCV *
Nos indica el importe a pagar por las cuotas de RCV del bimestre calculado. Es necesario calcular el pago oportuno antes de obtener este reporte.
*Para los reportes verificación de acreditados, cálculo de acreditados y cálculo de RCV se tendrá que calcular antes el pago oportuno bimestral.
Estos nos servirán para verificar que la información que tenemos cargada en el SUA es correcta, algunos de ellos depende que previamente se haga el cálculo de las cuotas obrero-patronales.
¿Cuáles son los errores comunes?
Los errores comunes que las empresas hacen relacionados a SUA incluyen:
- No presentar el SUA en el plazo establecido. Las empresas deben presentar el SUA de manera oportuna para evitar sanciones económicas.
- Presentar el SUA con errores. Los errores en el SUA pueden generar sanciones económicas para las empresas.
- No contar con los registros que sustentan la información presentada en el SUA. Las empresas deben conservar los registros que sustentan la información presentada en el SUA para evitar sanciones económicas.
Algunos ejemplos específicos de errores comunes:
- Ingresar datos incorrectos en el SUA. Esto puede incluir ingresar datos erróneos sobre los ingresos, gastos, deducciones, salarios, o pagos provisionales del IVA.
- Omitir información en el SUA. Esto puede incluir omitir información sobre los trabajadores, los pagos realizados a proveedores, o las operaciones con partes relacionadas.
- Utilizar una versión obsoleta del SUA. Las empresas deben utilizar la última versión del SUA para evitar errores.
¿Qué pasa si no cumples con SUA?
Las empresas que no cumplan con las obligaciones están sujetas a sanciones económicas. Las sanciones varían según el tipo de incumplimiento.
Las sanciones por incumplimiento pueden incluir:
- Multas
- Recargos
- Actualizaciones
En casos graves, el SAT puede iniciar un procedimiento de auditoría para determinar si la empresa ha cometido evasión fiscal.
¿Qué recomendaciones para empresas hay relacionadas con el SUA?
Para evitar errores, las empresas deben seguir las siguientes recomendaciones:
- Revisar cuidadosamente la información ingresada. Esto ayudará a las empresas a detectar errores antes de presentar el SUA.
- Contar con el apoyo de un nominista. Un experto profesional puede ayudar a las empresas a cumplir con los requisitos y evitar errores.
- Confrontar la información. Esto te ayudará a saber si la información que reportas es correcta o es insuficiente, de acuerdo a los movimientos IDSE que has enviado al IMSS / INFONAVIT
Las empresas pueden consultar el portal del SAT para obtener más información sobre los errores comunes en el SUA.